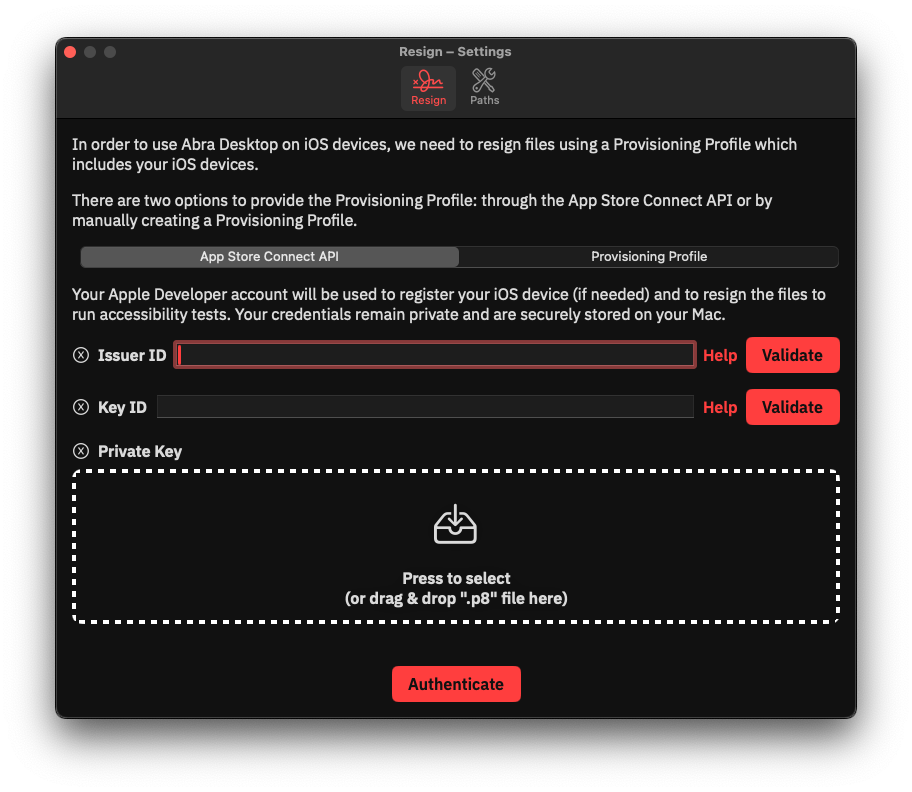Create and use an App Store Connect API Key
This guide will walk you through the steps to create an App Store Connect API key with a developer role and use it with Abra Desktop. The API key will be used to access the Certificates, Profiles and Devices section of your App Store Connect account. This is needed to resign the app, allowing you to run accessibility tests on physical iOS devices.
Prerequisites
Admin access to App Store Connect.
Setup your App Store API Key
Sign in to App Store Connect
Navigate to App Store Connect and sign in.
Access the API Keys section
From the App Store Connect dashboard, click on Users and Access.
Select the Integrations tab.
Select the App Store Connect API section in the left-hand side.
Click the request permission button if needed. It should be granted immediately by Apple.
Create a new API key
Click on the "+" button to add a new API key.
Enter a name for the API key (e.g.,
Abra App Resigning Key).Choose the appropriate access role for the API key. A minimum role of
Developeris required.Click Generate to create the key.
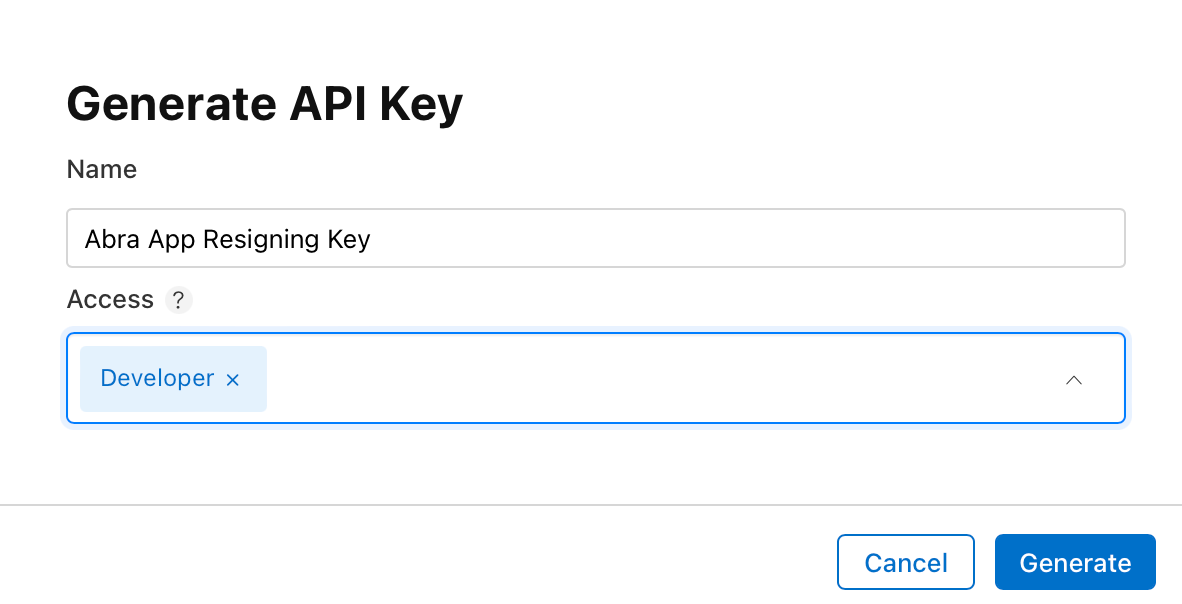
Download the API Key
Once the API key is generated, you will be presented with a
.p8file. This file contains the private key and can now be downloaded.Save the
.p8file in a secure location, as it will not be available for download again.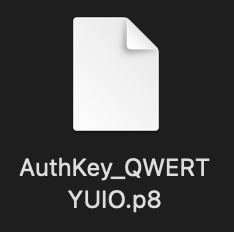
Note the Key ID and Issuer ID
The
Key IDandIssuer IDare displayed on the screen. Make sure to note these down.
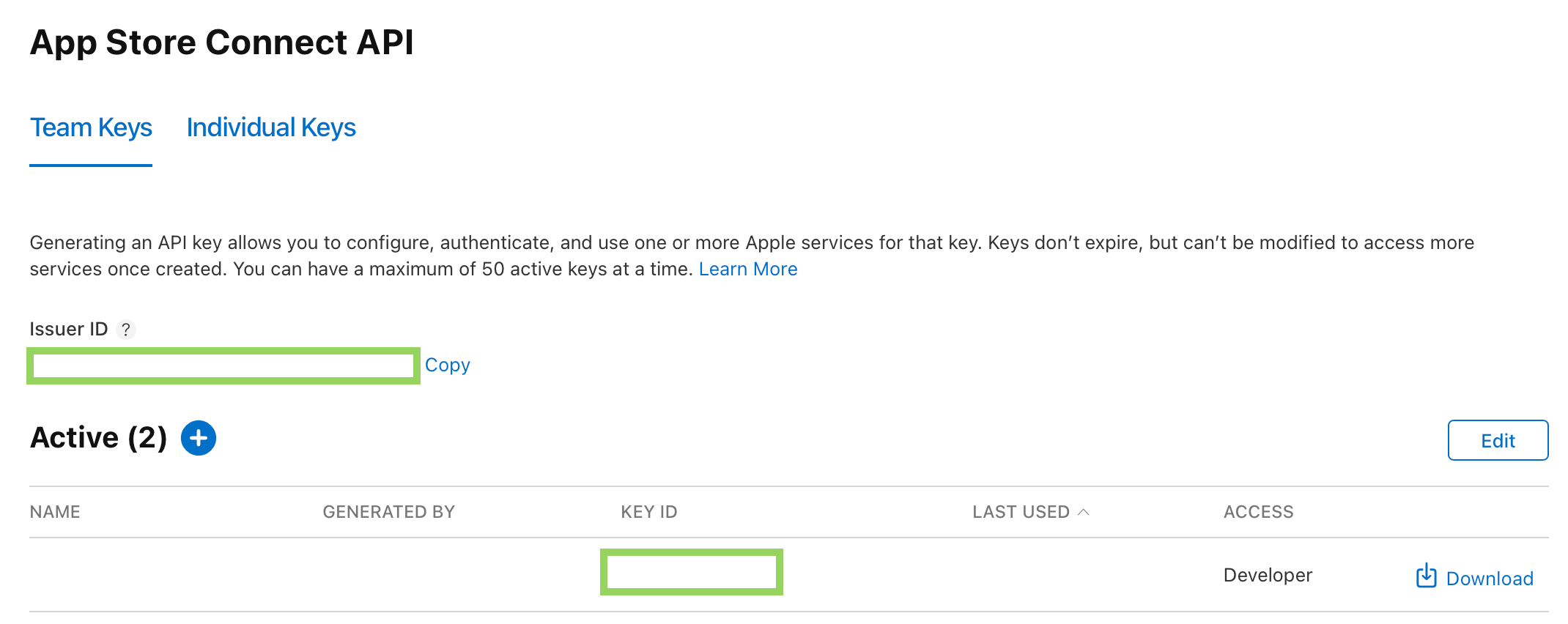 Authenticate with your App Store API credentials
Authenticate with your App Store API credentialsOpen Abra Desktop, open the Settings menu and select the Resign tab.
Type in
Issuer IDandKey IDand select the.p8private key file. PressAuthenticateto verify the credentials and continue.